 Back
Back
Setting up your system for pure Java development with Eclipse
This section explains how to prepare your system to develope pure Java programs using Eclipse and psychWithJava package. Eclipse, an open source project, is one of the many Integrated Development Environments (IDE) available for Java programming that makes development much easier and faster. The editor of Eclipse flags the mistakes as you are typing your code and suggest possible options to fix those mistakes. You do not need to remember which libraries to import, because Eclipse will do that for you automatically, and suggest automatic code completions. And finally the program can be run and debugged directly with Eclipse. (Note: these instructions are based on Eclipse 3.2, there may be differences with other versions.)
- Mac OS X and Windows Download and install Eclipse on your OS as described in http://www.eclipse.org
- Linux Consult your distribution's documentation for native build of Eclipse. Many distributions carry Eclipse natively built and usually available as a package to easily install. Otherwise install from http://www.eclipse.org.
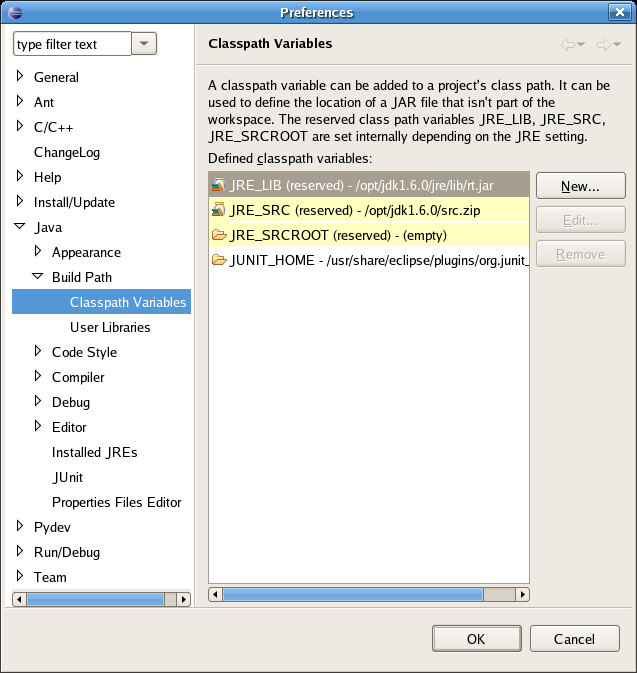
This image is altered to fit the page. Click on the image to see it in its actual size
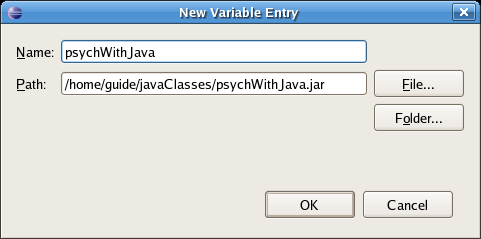
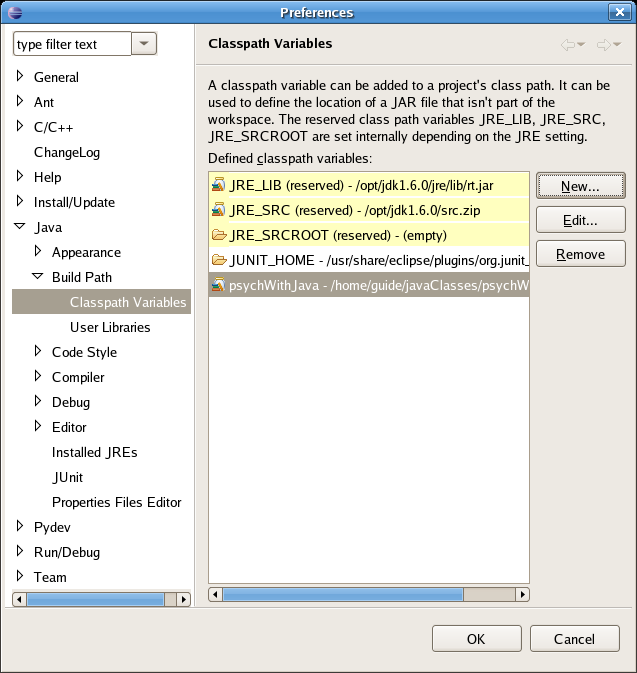
This image is altered to fit the page. Click on the image to see it in its actual size
 Back
Back